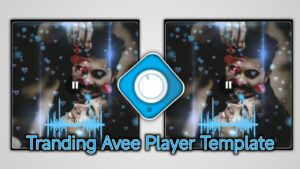आज का टेंप्लेट डिफरेंट तनक आपको देखने को मिलेगा क्योंकि इसमें दो इमेज है और उसके साथ ही इसमें बहुत ही बढ़िया बार इफेक्ट भी दिया गया है दोस्तों इस टेंपलेट में दो इमेज है तो इसकी सेटिंग भी बहुत ही अलग तरह की होने वाली है तो अगर आप इसकी सेटिंग नहीं पढ़ोगे तो आपका टेंप्लेट काम नहीं करेगा और आप उसे स्टेटस वीडियो नहीं बना पाएंगे इसीलिए आपको इसके सेटिंग्स ध्यान से पढ़नी पड़ेगी तभी आप इससे बहुत ही अच्छा स्टेटस वीडियो बना पाएंगे .
यह टेंप्लेट जिस तरह के इफेक्ट के साथ है उस तरह के इफेक्ट स्टेटस वीडियो में अपने कम ही देखे होंगे दोस्तो यह भी बहुत ही यूनिक किसम का स्टेटस वीडियो आपका आज बनने वाला है क्योंकि आज का यह टेंपलेट तो मैं आपको दूंगा वह बहुत ही अलग तरह का है और इसमें दो इमेज लगेगी और दोनों में इसे बहुत ही बढ़िया ऐड किया हुआ है .
आपको पूरी जानकारी दूंगा इसके बारे में आप किस तरह से इसको एडिट कर सकते हो और किस तरह से मैंने जो टेंपलेट बना है उसको यूज करके आप कैसे स्टेटस वीडियो बना सकते हैं बहुत जानकारी आपको पूरी देने वाला वह आज मैं आपको तो आर्टिकल में बने रहे मेरे साथ लास्ट था इसके फीचर्स भी बताऊंगा और इसमें आपको क्या क्या सामग्री की जरूरत पड़ेगी इसको बनाने के लिए वह भी आपको सब कुछ बताऊंगा इसे आर्टिकल आपको सब कुछ बताने वाला हूं .
Amazing इफेक्ट टेंपलेट फीचर्स ?
यह बॉर्डर आपको स्क्वायर साइज में देखने को मिलेगा और इसके बीच में इमेज भी लगाने की जगह है और चारों जो कोने हैं उन चारों कोनों में 11 वाइट कलर का बिंदु दिया गया है उससे बहुत ही अट्रैक्टिव क्या टेंपलेट बन जाता है और इसके साथ ही इस बॉर्डर की जो लाइन है वहां बहुत ह यूनिक तरह की बनाई गई है इसकी लाइन जवाब देखेंगे तो चारों लाइन एसएम नहीं देखी क्या आपको बहुत ही डिजाइ किया गया है .
और यहां चारों लाइने और हमारा बॉर्डर आपको सफेद कलर में देखने को मिलेगा क्योंकि बीच में जो इमेज लगेगी वह कलरफुल होगी और बॉर्डर वाइट कलर का उसमें बहुत ही बढ़िया आपका स्टेटस वीडियो बन जाएगा इसलिए हमने इसका कलर को वाइट भी रखा है.
अभी बात कर लेते हैं दोस्तों इस टेंपलेट के Text PNG की इसका Text PNG भी बहुत ही अलग तरह का आप को दिख रहा होगा जो हम ने लगाया है आप ऊपर के और देख सकते हैं इसमें सबसे पहला अक्षर I लिखा हुआ आपको दिखेगा और उसके बाद Heart रेड कलर का दिखेगा और उसके साइड में ही आपको एक लाइन दिखेगी जो ऊपर नीचे कि और आपको दिखेंगे .
और उसके सबसे लास्ट में आपको दिखेगा म्यूजिक का लोगो यही Text PNG के स्टाइलिश वर्ड है आप इसको Pixel Lab से भी बना सकते हैं हमने इसके ऊपर भी आर्टिकल लिखा है आप उसको पढ़ सकते हैं उसमें हमने बताया है किस तरह से आप Text PNG को बना सकते हैं .
मेन इफेक्ट .
अभी बात कर लेते है इसके सबसे बेस्ट इफेक्ट जोकि है पार्टिकल इफेक्ट अगर आपको इसको एग्जांपल के तौर पर देखना है कि यह किस तरह का है तो आप इस पैराग्राफ के नीचे देख सकते हैं यह मैं आपको यूट्यूब वीडियो का लिंक दे दूंगा आप उसको देख सकते हैं एग्जांपल के तौर पर कि किस तरह से यह पार्टिकल इफेक्ट देते हैं .
और यह पार्टी कल हमने Avee Player मैं नहीं बनाए हैं इसको हमने Gif से ऐड किया है Avee Player मैं ताकि आपको बेस्ट से बेस्ट अच्छे से अच्छा आप इस टेंपलेट को यूज कर रखें वीडियो बना सके और इसमें जो इफेक्ट है वह आपको राउंड शेप में ही पार्टिकल देखने को मिलेंगे और लाइन लाइन से यह जोड़ते हुए आपको दिख जाएंगे ज्यादा जानकारी के लिए आप यूट्यूब वीडियो को वॉच कर लीजिए आपको समझ में आ जाएगा किस तरह से यहां पार्टिकल बनाया है .
और एक पार्टिकल है इसमें जो हमने Avee Player से ही बनाया है वह भी आपको लाल कलर में ही दिखेगा और यह पार्टिकल आपको राइट साइड के नीचे ऊपर जाते हुए देखेंगे और यहां गोला करके ही आपको देखने को मिल जाएंगे .
इस स्टेटस वीडियो को बनाने के लिए सामग्री .
अभी मैं आपको इसको बनाने में क्या क्या सामग्री की आवश्यकता पड़ेगी वह बता देता हूं तो सबसे पहले आपको एक फाइल की जरूरत पड़ेगी और एक एप्लीकेशन की जरूरत पड़ेगी टेंपलेट फाइल आपको यहीं पर इस आर्टिकल के नीचे उसका डाउनलोड लिंक मिल जाएगा और एप्लीकेशन आपको प्ले स्टोर से डाउनलोड कर लेना उस ऐप का नाम है Avee Player यह डालते ही प्ले स्टोर पर आपके सामने सबसे फर्स्ट में यही ऐप आएगी और यह एप्लीकेशन एप्स स्टोर पर भी अवेलेबल है .
इस एप्लीकेशन की पहचान यहां आपको ब्लू कलर में देखने को मिलेगी और इसके बीच में गोल राउंड होगा और इसके डाउनलोड भी प्ले स्टोर पर 10M है आपको चेक करके इसको इंस्टॉल कर लेना अपने मोबाइल में उसके बाद की सेटिंग आपको इमेज लगाने और वीडियो सेव करने की ही है वह आपको नीचे बताऊंगा .